Setelah kita install Ubuntu 7.10 di komputer kita, maka akan di dapatkan tampilan yang berbeda dengan windows yang biasa dipakai. Sehingga timbul keinginan untuk bisa dioprek supaya start menunya bisa mirip dengan windows.
Untuk mendapatkan tampilan yang mirip dengan windows, kita bisa menginstal DewaLinux yang start menunya benar-benar mirip XP, bahkan ada pilihan lagi untuk mirip Vista. Sudah puaskaan? Ternyata tidak juga.
Bahkan setelah install DewaLinux, sekarang saya justru lebih asyik di Ubuntu, karena tampilan yang sama sekali berbeda dengan windows, dan fiturnya yang keren yaitu bisa 3D, cube, yup begitulah.
Mari bersama-sama kita mempelajari menu dari Ubuntu ini.
Tampilan desktop Ubuntu 7.10
Sebenarnya tampilannya sangat indah. Dua buah panel, dimana aslinya adalah satu di bawah dan satu di atas sehingga tampak seperti bingkai. Dan saya suka mengumpulkannya di bawah sehingga lebih fokus.
1. Merubah letak panel
Klik kanan pada panel(yang ada applications, place, system tapi pada sisi kosong) kemudian pilih properties. Di situ bisa dipilih sesuka hati, mau di atas, bawah ataupun samping. Bahkan bisa dirubah warna background panel seperti dalam sekrinsyut di atas.
2. Menambah program
Untuk menambah program yang diinginkan, bisa dengan 3 cara.
1. Add/remove application
klik application–>add/remove application
Untuk mengetahui definisi programnya, klik pada nama aplikasi, maka akan muncul deskripsi singkat di kolom bawah. Untuk menginstall/uninstall, cukup klik pada kotak centang, kemudian klik apply change. Untuk mempercepat pencarian bisa dengan mengisi kotak search di atas.
2. Synaptic package manager
klik system–>administration–>synaptic package manager
masukkan password sama dengan password login
klik search dan masukkan aplikasi yang dicari. klik centang, dan klik mark for installation. setelah itu klik apply di atas.
3. Terminal
klik application–>accesories–>terminal
masukkan nama aplikasi yang hendak di install diawali dengan kata sudo.
misalnya ingin install alien maka ketik
sudo apt-get install alien
ingin update bisa dengan
sudo apt-get update
ingin menginstall file tar.gz
sudo tar zxvf namafile.tar.gz
Masukkan password root(sama dengan password login)
dan lain-lain
Sampai di sini dulu.

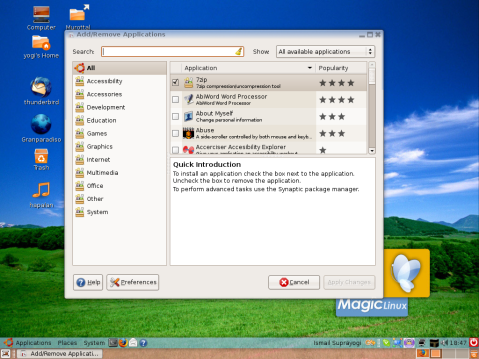
Tidak ada komentar:
Posting Komentar